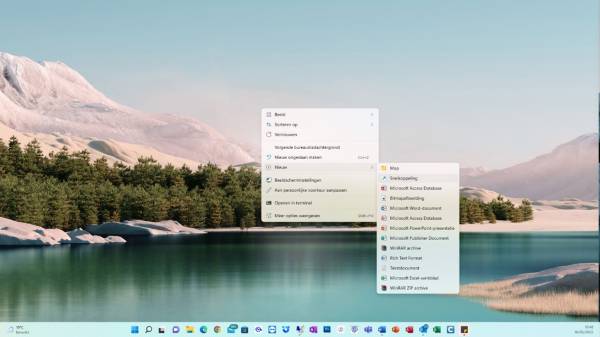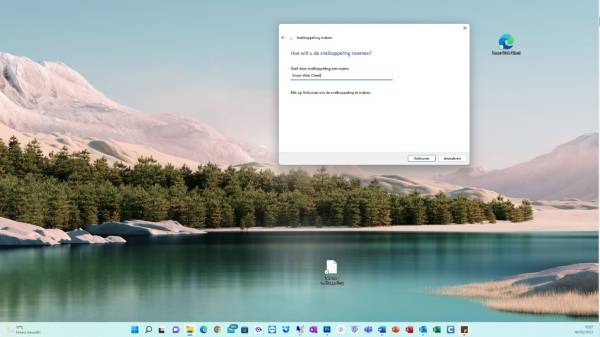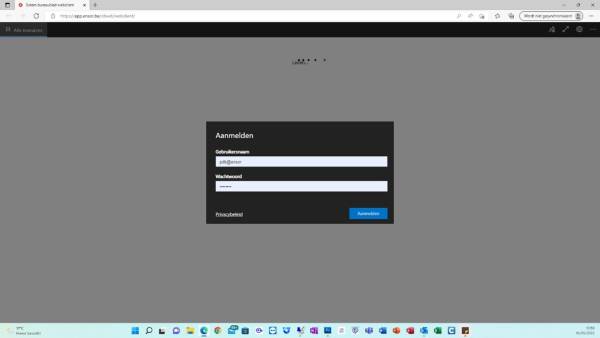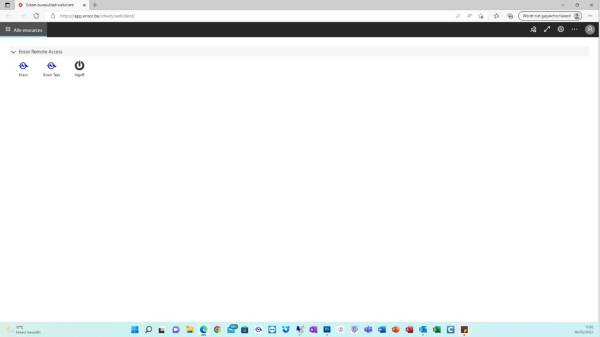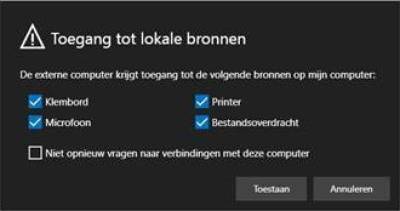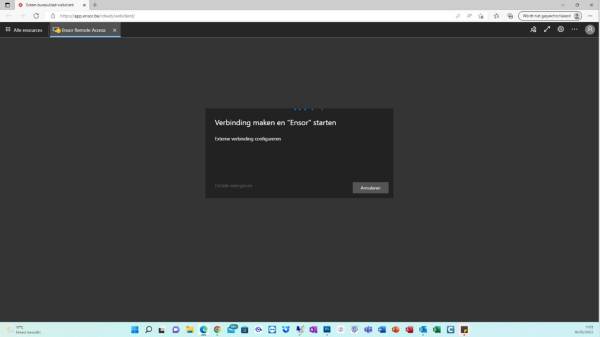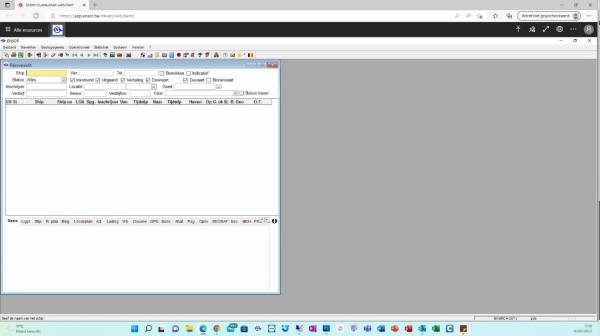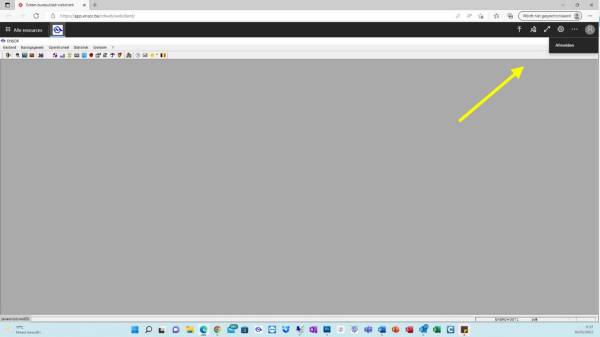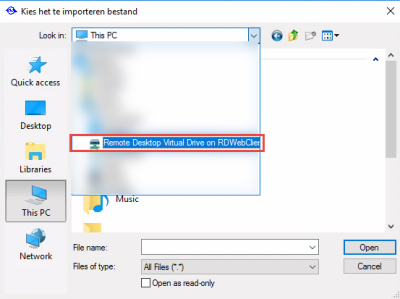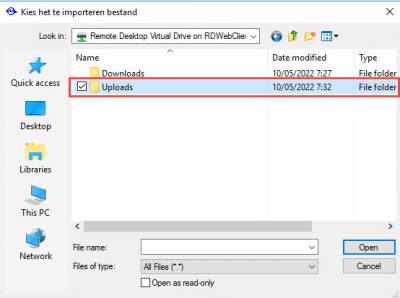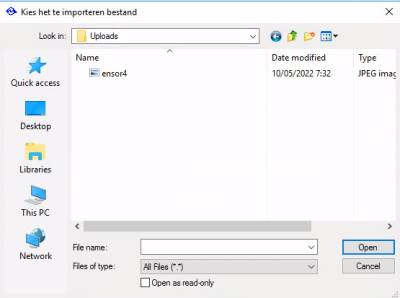Ensor via webclient (alle browsers)
Algemeen
Ofwel geef je de hyperlink in op je webbrowser: https://app.ensor.be/rdweb/webclient/
Ofwel maak je een snelkoppeling op je bureaublad.
- Vul bij het pop-up scherm “Snelkoppeling maken” bij het invulveld “Geef de locatie van het item op” de hyperlink naar de web client in: https://app.ensor.be/rdweb/webclient/
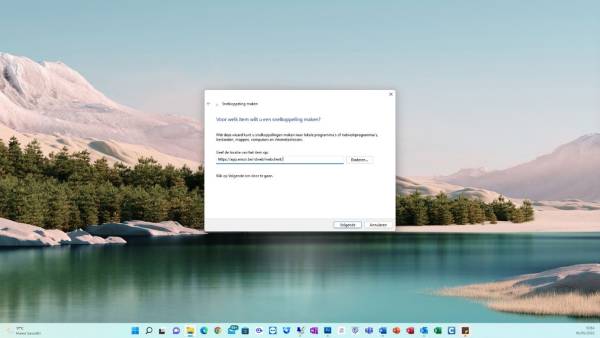
Inloggen
Inloggen via de Ensor Web client
Als je klikt op de snelkoppeling Ensor Web Client op je bureaublad of je geeft de hyperlink in je webrowser in, dan krijg je volgend scherm. Hier moet je je “Ensor RDS Login” (de login die u van ons hebt gekregen die eindigt op …@ensor) en je “Ensor RDS paswoord” ingeven.
Als je een individuele Ensor RDS login (om connectie te maken met de Ensor Client) en Ensor Login hebt (om in te loggen in de client) en beide zijn door ons aan elkaar gelinkt, dan moet je enkel nog de Ensor RDS login en paswoord ingeven en je bent automatisch ingelogd in de client.
Heb je voor je bedrijf maar één Ensor login voor verschillende personen die een individuele Ensor RDS login hebben, dan kunnen beide niet gelinkt worden aan elkaar en dan moet je wel nog je Ensor login ingeven om in te loggen op de Ensor client.
We kunnen individuele logins geven als dit gewenst is, dan kan er alvast één stap overgeslagen worden
De Ensor client selecteren
Als je je Ensor RDS login en paswoord hebt ingegeven, dan krijg je volgend scherm waar je het Ensor logo selecteert (in dit vb staat ook een Ensor Test logo, maar deze is niet beschikbaar voor de ensor gebruikers en zal je dus niet zien)
Eens je geklikt hebt op het Ensor logo dan wordt de verbinding met de client gestart.
Maar eerst verschijnt er een pop-upscherm met Toegangsvoorwaarden tot de lokale bronnen. Het vakje “Bestandsoverdracht” (of “File transfer”) moet aangevinkt zijn omdat dit nodig is om bestanden te uploaden en downloaden. Klik op de knop “toestaan” en de verbinding wordt gestart
Het Ensor Client scherm in de Web Client
Dit scherm ziet er enigszins ander uit dan de klassieke RDS verbinding van vroeger via de website. Documenten die je wil toevoegen, zoals scheepsdocumenten, de Anna template voor de aangifte van crew en Pax enz, moet je ook eerst opladen in de web client op een welbepaalde locatie vooraleer je ze kan invoegen in Ensor. Hiervoor verwijs ik naar de handleiding op de Ensor Wiki voor het opladen en downloaden van documenten in de Ensor Web Client.
Het beëindigen van de sessie
Als je alle aangiftes hebt gedaan in Ensor en je wil de sessie afsluiten, dan moete je bovenaan rechts op het logo van je account klikken met je rechtermuisknop en daar de optie “afmelden” selecteren. Dan kom je na een aantal seconden terug op het aanmeldingscherm.
Navigatiebalk
Bovenin de Webclient zien we een navigatiebalk met daarin verschillende opties:
- Uploaden: dit wordt hieronder verder toegelicht
- Klik hierop om je settings te wijzigen (eigenlijk niet echt van toepassing)
- Klik hierop om meer informatie te krijgen over de Webclient (let op, dit is algemene informatie en een algemene help functie, niet specifiek voor Ensor)
Uploaden en Downloaden
Uploaden
Wanneer je documenten of afbeeldingen wil opladen in de webclient moeten deze eerst worden opgeladen in een persoonlijke en tijdelijke map binnen uw profiel:
- selecteer het bestand dat je wil opladen en klik op openen. Je krijgt een melding dat je bestand is opgeladen op de Remote Desktop Virtual Drive.
Wanneer je dan b.v. een bestand wil toevoegen als bijlage:
Downloaden
Wanneer je een bestand downloadt moet je kiezen in welke map je deze wil plaatsen. Kies hier voor “Remote Desktop Virtual Drive on RDWebClient” of “Virtueel station op extern bureaublad”, daarna folder “Downloads”.
Het document wordt daarin gedownload maar zal ook onmiddellijk openen op je pc waarna je het document lokaal kan bewaren.
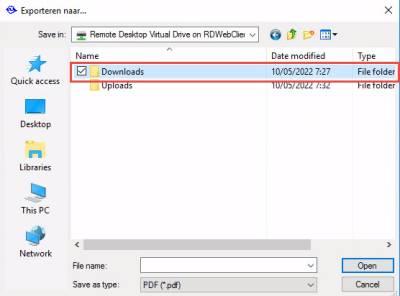
Sneltoetsen die niet meer werken zoals verwacht
| Sneltoets | Verwachte actie | Effectieve actie | Alternatief |
|---|---|---|---|
| Numeric '+' | Huidige datum en tijd invullen | Er gebeurt niets | F11 (werkt ook niet altijd) |
| Ctrl+F4 | Deelvenster sluiten | Volledige toepassing sluit af | / |
| Ctrl+N | Nieuwe record toevoegen | Indien je niet in full screen modus werkt, wordt een nieuw browser scherm geopend | In full screen modus werken |
| Ctrl+Shift+N | Vervolg toevoegen | Openen incognito window | / |
Hulp op afstand
De helpdesk kan assistentie verlenen via hulp op afstand.
Hiervoor zal men vragen om de Tauris Helpdesk applicatie te downloaden.
Na het downloaden kiest u voor uitvoeren.
Bij het opstarten van de toepassing wordt na enkele tellen een partner ID beschikbaar.
Dit dient u mee te delen aan de helpdesk.