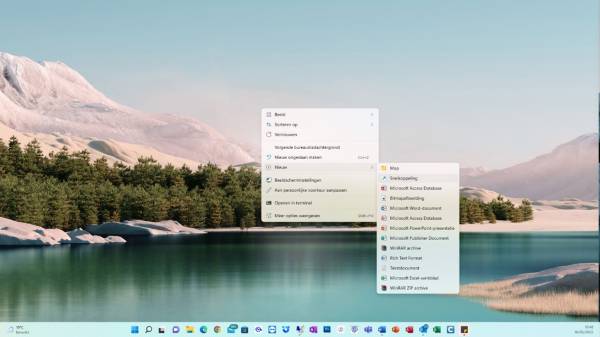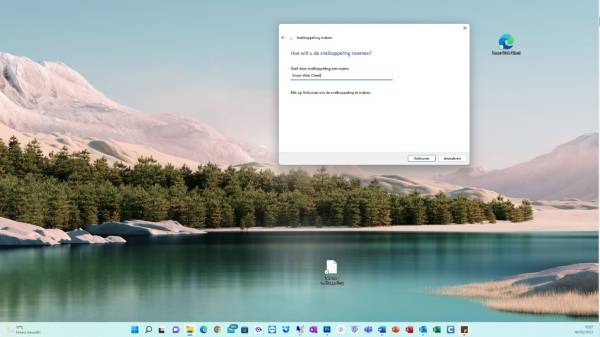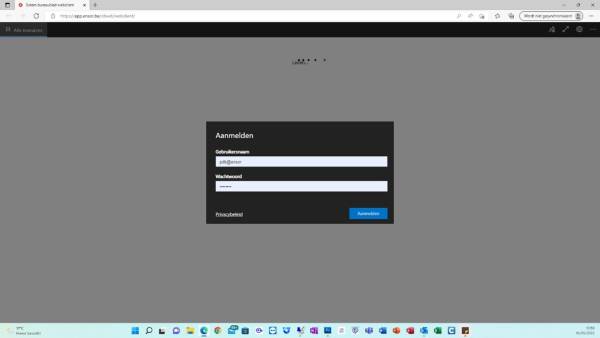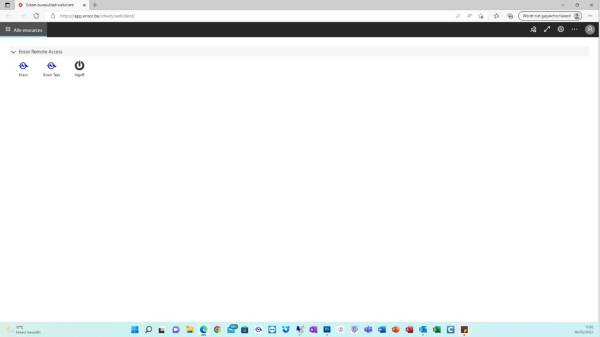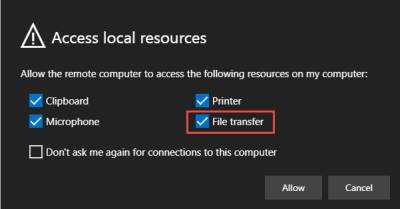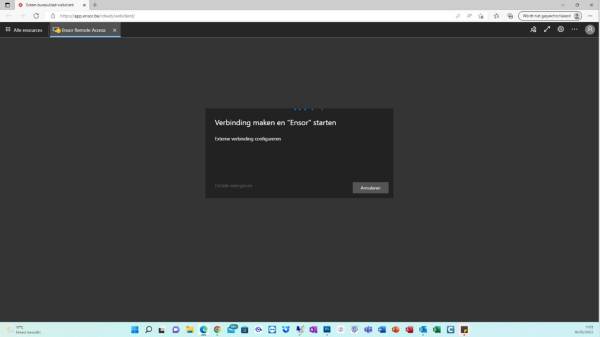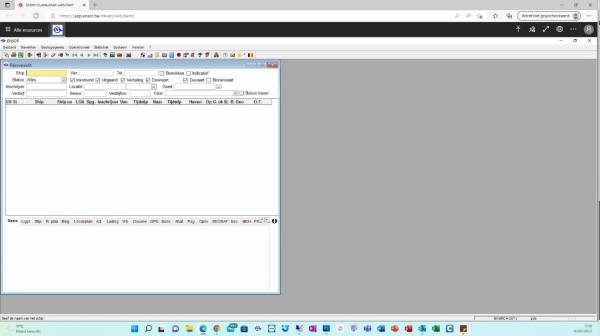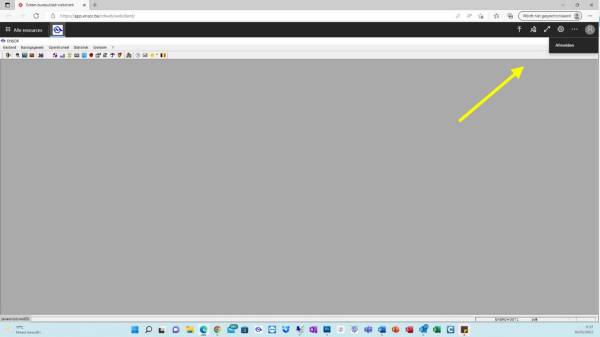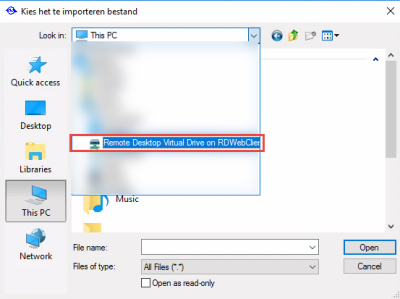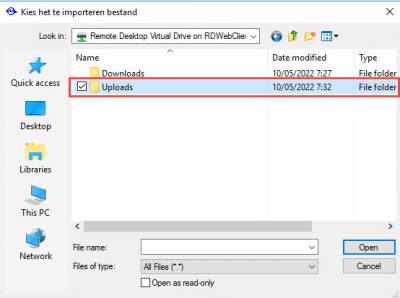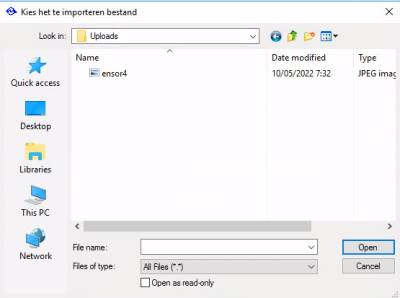Dit is een oude revisie van het document!
Ensor via web client (all browsers)
General
Either you enter the hyperlink in your web browser: https://app.ensor.be/rdweb/webclient/
Or create a shortcut on your desktop.
- On the pop-up screen “Create shortcut” enter the hyperlink to the web client in the input field “Enter the location of the item”: https://app.ensor.be/rdweb/webclient/
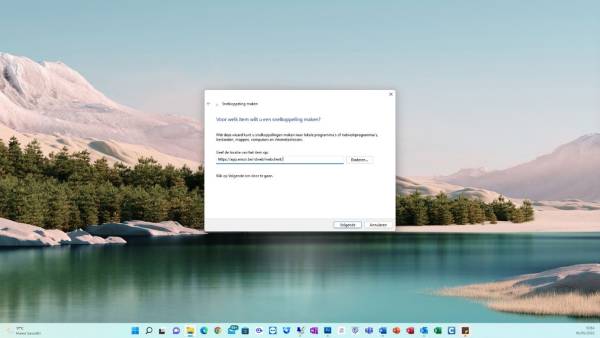
Log in
Log in via Ensor Web client
If you click on the Ensor Web Client shortcut on your desktop or enter the hyperlink in your web browser, you will see the following screen Here you have to enter your “Ensor RDS Login” (the login you received from us that ends in …@ensor) and your “Ensor RDS password”
If you have an individual Ensor RDS login (to connect to the Ensor Client) and Ensor Login (to log into the client) and both have been linked by us, then you only need to enter the Ensor RDS login and password and you are automatically logged in to the client.
If you only have one Ensor login for your company for different people who have an individual Ensor RDS login, then both cannot be linked to each other and you still have to enter your Ensor login to log in to the Ensor client.
We can give individual logins if this is desired, then one step can be skipped
Select the Ensor Client
If you have entered your Ensor RDS login and password, you will get the following screen where you select the Ensor logo (in this example there is also an Ensor Test logo, but this is not available for the ensor users and you will not see it).
Once you have clicked on the Ensor logo, the connection with the client will be started.
But first a pop-up screen will emerge with Access conditions to the local resources. The box “File Transfer” has to be ticked because this is necessary to upload and download files. Click the button “allow” and the connection will start.
The Ensor Client screen in the Web Client
This screen looks slightly different than the classic RDS connection from the past via the website. Documents that you want to add, such as ship documents, the Anna template for the declaration of crew and Pax, etc., must also first be uploaded in the web client at a specific location before you can insert them in Ensor. For this I refer to the manual on the Ensor Wiki for uploading and downloading documents in the Ensor Web Client.
Ending the session
If you have made all declarations in Ensor and you want to close the session, you have to click on the logo of your account at the top right with your right mouse button and select the option “log off”. Then you will return to the login screen after a few seconds.
Navigation bar
At the top of the Web client you can see a navigation bar with several options:
- Upload: this is further explained below
- Click this to change your settings (not really applicable)
- Click this to get more information about the Web client (note, this is general information and a general help function, not specific to Ensor)
Upload en Download
Upload
When you want to upload documents or images in the web client, they must first be uploaded in a personal and temporary folder within your profile:
- select the file you want to upload and click on “open”. You will be notified that your file has been uploaded to the Remote Desktop Virtual Drive
When you then e.g. want to add a file as an attachment:
Download
When you download a file you have to choose in which folder you want to place it. Choose here for “Remote Desktop Virtual Drive on RDWebClient” or “Virtual drive on remote desktop”, then folder “Downloads”. The document will be downloaded there, but will also open immediately on your PC, after which you can save the document locally
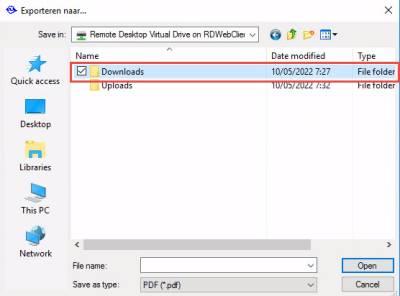
Sneltoetsen die niet meer werken zoals verwacht
| Sneltoets | Verwachte actie | Effectieve actie | Alternatief |
|---|---|---|---|
| Numeric '+' | Huidige datum en tijd invullen | Er gebeurt niets | F11 (werkt ook niet altijd) |
| Ctrl+F4 | Deelvenster sluiten | Volledige toepassing sluit af | / |
| Ctrl+N | Nieuwe record toevoegen | Indien je niet in full screen modus werkt, wordt een nieuw browser scherm geopend | In full screen modus werken |
| Ctrl+Shift+N | Vervolg toevoegen | Openen incognito window | / |
Hulp op afstand
De helpdesk kan assistentie verlenen via hulp op afstand.
Hiervoor zal men vragen om de Tauris Helpdesk applicatie te downloaden.
Na het downloaden kiest u voor uitvoeren.
Bij het opstarten van de toepassing wordt na enkele tellen een partner ID beschikbaar.
Dit dient u mee te delen aan de helpdesk.